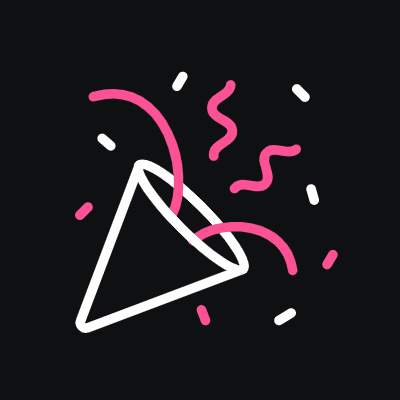PowerPoint Design Tips for the Ultimate Business Presentation

Do you need to make your PowerPoint presentations look cooler but don’t know how? You came to the right place.
It may look difficult and time-consuming to design a PowerPoint presentation all by yourself but with all the tips throughout the blog, you’ll reach the end of the presentation feeling like Picasso. Well, at least a digital Picasso.
Everybody processes data differently and since visual data is processed faster than text, learning how to organise the data visually in your PowerPoint presentation is fundamental to communicating your presentation efficiently.
Here’s all you need to know to make your PowerPoint presentation slay the whole meeting room.
Use White Space
Sometimes the eye just needs a little a bit of a breather, that’s when empty space is craved, needed and fundamental.
Not using all the slide space is not only acceptable but also encouraged.
By restring objects and text to only the centre of the slides, it makes the presentation look seem more exclusive, sleek and professional.
Give it a try, try not to fill out the whole slide and watch the space breath rather than be all filled out and cramped.
Sometimes, it’s better to have more slides with some white space than to have one slide all packed together into one.

Image A – Usage of white, empty space is a good PowerPoint practice

Image B – Overcrowded objects and minimum empty space is not the best PowerPoint practice
Be Original With PowerPoint
Sometimes limits are made to be broken. PowerPoint gives you a 100 different, potential templates. Why not keep it original and create your own template?
Bonus points if you keep it consistent with your business colours and branding guidelines.
Go ahead, be creative. We’re sure you’ll be surprised by how well you design.
The reason why you should always re-design your template is that this way there’s a surprise factor from the beginning of your presentation which will carry your audience engaged throughout.
An already known template will tire much faster to the people you’re presenting to, risking engagement before you’ve even started regarding the content.
It doesn’t have to be anything crazy. Sometimes the logo and your business name in the corner will turn the presentation from boring to snazzy. Oh, yes.
Pro tip – Master it up: use the option of slide master, to create a fast, easy template across all the slides. By using master pages you can create a personalised layout that is going to automatically pop out any time you’re using it.

Image A – An original template is the best PowerPoint practice

Image B – A pre-created template is not a good PowerPoint practice
Notice the slight detail with the vertical bar on the right? Details like this make your presentation pop out more. The yellow mustard colour vertical bar reinforces the company (in this case Forty8Creates) main colour, working towards an added authoritative argument.
[sidenote]The simple the better with PowerPoint layouts, just keep it plain and original.[/sidenote]
Soldiers, Align!
Always align everything.
You know what we’re talking about right? The slightest move to the left and everything goes out of place: one image in China another in the Philippines. The align tool is your new best friend.
This is what the align button looks like, once you click on it, the align options are going to pop up (as seen below). This will help you align the objects proportionally according to what you select and to your needs.

You can equally distribute them horizontally or vertically or just position an object to the slide. The alignment tool avoids slight uncoordinated images and text.
Because let’s face it, even with 20/20 vision, it’s easy to mess up a perfectly mathematical alignment.
This is the tool that will give your presentation the ultimate, corporate, professional feel.
To align several objects at the same time press and hold + shift as you click all the objects with the cursor at the same time, then press align and organise accordingly to slide or objects. By clicking “Align to Slide” the objects will organise according to the slide limits. If you pick, “Align Selected Objects,” the clicked objects will organise within themselves independently of the slide limits.
You can thank us later.

Image A – Imagery aligned using the Align tool

Image B – Imagery misaligned and messy
Choose Your Fonts Carefully
Arial, Helvetica, Calibri are some of the easier to read fonts. Try not to pick busy or complex fonts – simplicity really is the best option.
Keep the fonts you choose consistently throughout the presentation, don’t go crazy though, two to four different fonts are sufficient. One for headings (which can be slightly bolder), a sub-headings font, a text font and, if needed, a notes font for random annotations and comments to spice up the look of your presentation.
For some inspiration, look up font combinations that work well together and fit the theme of your overall PowerPoint. Here’s 5 fonts ideal for powerpoint presentations and the co-respective mood they channel.

Image A – Clear, readable fonts are the best PowerPoint practice

Image B – Lack of readability and too cursive of a font is not the best PowerPoint practice
Pro tip – Don’t lose your formatting
To avoid your carefully-chosen fonts being swapped out (aka misformatted) during your presentation, embed your fonts beforehand when saving your PowerPoint. Click “Save As” and from this window select the “Tools” option and then “Save” option. From here select Embed Fonts.


This, unfortunately, only works for Microsoft computers. If you’re using a Mac and you’re worried that you’ll need to present on a different computer in order to not losing the formatting of your presentation, or you’re emailing the presentation out, you can save each slide as a JPEG or save the whole presentation as a PDF.
Ta-da, now you’ve got your fonts on lock – quite literally.
Avoid Large Chunks of Text / Walls of Text
Have you ever seen a bunch of tiny, minacious text and started to feel sleepy?
Exactly.
Large chunks of text can be overwhelming for your reader and cause them to skip over it. Using bullet points will make space more visually appealing and it will also make your arguments sound punchier and be more efficient.
Done that and still have tons of text? Time to use the big boss weapon: divide the text and pop it into 2 columns. This will make it easier to read and digest.
Guaranteed non-sleepy audience.

Image A – Division of tex by columns and bullet points is the best PowerPoint Practice

Image B – Chunks of text is not a good PowerPoint Practice
Choose Landscape Over Vertical Orientation
There’s definitely a time and place for everything. I can’t remember the last time there was a PowerPoint presentation with a vertical orientation.
That’s because it just doesn’t look good.
Every time you can, use landscape/ horizontal orientation always.
This way, not only do you have more space for content, but it also looks better, is more spread out, and is easier to read.

Image A – Landscape/Horizontal positioning of the slide is the best PowerPoint practice

Image B – Vertical positioning of the slide, not as good PowerPoint practice
Remember There’s a Time and a Place in PowerPoint
Again, there’s a time and a place for everything. You should avoid cheap imagery and funny gifs fin your professional presentation (even if you think it might help the environment).
Swamp the memes for some professional convincing imagery.
Utilising stock imagery can be an easy way to find good-quality images. Don’t worry, though, you don’t always have to pay for them.
There are websites that offer free photos for commercial use. Some of our favourite free and no commercial restriction stock imagery websites are Unsplash, Freepik, and Pexels.

Image A – Professional looking imagery is the best PowerPoint practice

Image B – Memes and pixelated imagery is not the best PowerPoint practice
Ensure Readability
Make sure your text is readable and not accidentally merging with the background image on the PowerPoint. Avoid over-styling it to keep it safe.
Do opt for a readable size font as well, like a 20 points font. This way you can make sure your presentation is readable, clear and attractive. You want your presentation to look great but, more importantly, you need it to be readable and easy to understand.

Image A – Readability is the best PowerPoint practice

Image B – Lack of readability and too many objects in the same slide is not the best PowerPoint practice
And that’s all the tips we got folks. How to design a PowerPoint presentation we guarantee will be a success with the whole meeting room.
For some more major inspo on the best PowerPoint templates check out Forty8Creates Pinterest board on PowerPoint templates or check the blog 3 of Our Favourite Design Trends to Happen to 2018 to see what’s “in” at the moment.
Good luck with your next presentation, let us know how it goes in the comments below.
Categorised in: Graphic Design