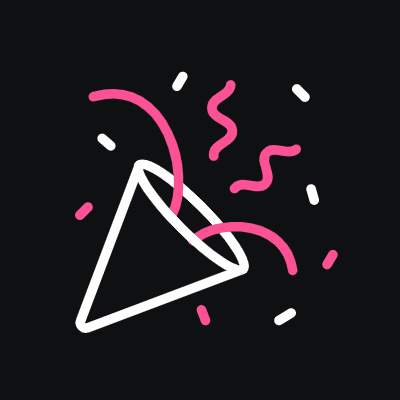How To Use Instagram Stories: A Small Business Guide

Instagram videos, gifs, and boomerangs, oh my! Instagram is moving on from solely a picture-based platform to focus more on video and increase interactions through live videos with Instagram Stories.
It can’t be denied, Instagram is a major platform for businesses. It can be a useful tool to drive traffic and a great opportunity to create engagement with customers.
By now, you may have mastered using Instagram for your business, that was until they introduced Instagram Stories and changed the game.
It can feel overwhelming for small businesses to post daily both on their Instagram profile and use Instagram Stories. How do you keep up with companies who film every day, have entire departments running the “Grams” and make the application their primary source of marketing and do it well?!
Worry not, here’s a short blog to teach you how you can use Insta Stories for your business. Plus, little tricks and tips of things you could do daily that will hopefully optimise your chances of getting your audience’s attention.
Why Use Instagram Stories?
A Chance to Be Intimate, Close & Personal
Instagram Stories are more intimate and personal compared to the regular Instagram profile, allowing you to have an “unfiltered” exchange with your audience (see what we did there 😉 ).
Providing small snippets of your brand’s everyday life gives personality and meaning to your brand. A study from Cornell University found out that:
because it made them feel closer to the company and they were less formal and a lot more fun.
Adds Credibility To Your Business
Instagram stories can give added credibility to your business. The use of ephemeral content feeds into the idea of availability and immediacy of the brand because of a 24-hour presence.
Since it’s harder to stage Stories, the transparency and authenticity of them also add to your street cred.
Has a Massive Reach
Instagram Stories has over 500 million active monthly users.
There’s a market to reach out to, especially if your predominant audience includes Millennials and Generation Z.
There are currently 8 million Instagram Business profiles, up from 1.6 million in September 2016. Which means for your small business to stand out, you need to include Insta Stories in its marketing strategy.
Free Billboard
Posting regularly on Stories also works as ad space for your business. Show the behind-the-scenes of the glitz and glam, the process that’s involved in your business and milestones that your company achieves.
No Need For A Perfect Pic
Instagram Stories reduces the pressure of damaging your main Instagram profile with a less than perfect picture that may not fit into the overall aesthetic. With Instagram Stories, you are freer to post without having to plan ahead.
What can we say, people love videos! Instagram Stories expands the Instagram profile and is an opportunity to strengthen the relationship with your audience.
So, how, exactly, do I post an Instagram Story?
Here’s the broken down process of creating, transforming and posting a story on Instagram.
1. Creating A Story
Whilst in the Instagram app, swipe right to open the camera, take your photo/video and select the small icon that says ‘your story’ with a + next to the ‘save’ icon in the bottom left of the frame.
Or click on your profile photo icon (left top corner) located next to the bar of ‘stories’, click on ‘add to story’ or in the plus sign attached to your profile picture; take a photo/video and press ‘send to’ – ‘your story’ at the top.
You can also pull an image or video previously taken from your phone. Use either of the options described above (swipe right or click your profile picture with the +) or click the camera icon in the top left corner. With any of these options, you will see a tiny preview of your images to the left of the camera button. Select the square preview (all of your media will open), select the desired media and then click + to story. Do remember that if your already-recorded video is longer than 15 seconds it will be cut down to fit Instagram’s regulations.
On Instagram Stories you don’t necessarily have to stick with taking pictures, there are a lot of other options you can choose to make your stories more interactive and fun.
2. Selecting a Media Format

Once you open the camera screen then you can select different media formats. There are:
Normal
A photo or video. To take a video hold down on the button in the middle of the lower screen, note this will only be a 15-second video.
Boomerang
These are short 3 second videos that last the length of the 15-second video slot of your story by repeating the same snippet over and over again. Perfect for highlighting something specific or drawing the audience in.
Superzoom
There are four different effects of this media – Bounce, TV show, Dramatic and Beats.
They’re all different styles of zooming with slightly different aesthetics to them. These all provide a sudden zoom onto an object that you would like to highlight. Have a play! That x in the corner is handy if you ever take a less than flattering angle.
Rewind
As it says on the tin, Rewind plays the video you record backwards.
Hands-free
This allows you to take 15-second videos without having to hold down the record button.
Text
No photo, just text. This is best used sparingly for informative snippets or news about your company.
Live
A video where you are filming in real time, interacting with your followers.
This really breaks down the wall between business and consumer, you can use this to get real-time feedback on your brand, hold Q&A’s and so much more! The live option is one of the seven social media trends to capitalise on this year.
Don’t be afraid to mix up your format on Stories. Post a picture, a video or a short boomerang from the office. The whole point is to be open and realistic with your followers!
3. Saving Instagram Story Posts
Did you get that perfect Instagram angle that you would like to cherish? No problem, you can save your story posts straight to your camera roll. For saving before posting, the icon for this is in the bottom left corner of the screen after you take the photo (next to the ‘story’ icon).
For saving after you post, press the vertical three dotted icon in the bottom right corner of your screen and then select ‘save image’.

Another recently added feature is Highlights, this keeps your story and is always accessible from your profile. To save your story to the highlights, tap to select the story or stories you want to add to highlights, then tap ‘Next’, from here you can organise your highlights into different covers/folders and upload them according to their category.
Here’s the highlights covers from Forty8Creates Instagram.

4. Personalising Your Stories
You should be personalising your stories to make them more attractive, fit your brand and show through a litttle bit of personality. Personalising a story makes followers come back for more, this is where you should go big or go home. Be creative and use what you can to make your imagery attractive.
Stickers
Once you’ve taken your photo/video, click the option with the face icon located on the top right of the screen. A search bar will appear from the bottom of the screen, you can scroll through the recommended stickers or search for some others with the search bar. Once you have found your sticker, hold it down and it will appear in your photo. You can then rotate it, resize it and pitch it to the video so it can move just as the video moves. To do it so, hold down the sticker against the video until a video timeline shows up at the bottom of the screen.
GIFs
To add a ‘GIF’ sticker to your images just swipe up, select the option ‘GIF’ and browse through the GIF collection and pick the coolest looking one (make sure it suits your imagery, though).
You can also search keywords for a particular GIF. For example, if you want to add a good morning gif maybe type in “good morning” and see what it pops up. To add one to your story just hold down and drag the GIF to your story and adjust the position accordingly.

Other Cool Add-Ons
Polls
The Polls sticker are great to interact with your audience. The Polls are short surveys with 2 or more options for your audience to click on. In the end, you’ll see a percentage of people who voted for one option or other.
In order to use the poll sticker, swipe up and press the option Poll. Sequently, add the texts or questions you want to survey your audience about.
You get a direct line of feedback with your audience as well as an interactive tool. Win-win!
Location
The location sticker tags a location geographically. To add a location sticker swipe up and press the location sticker, a screen will pop-up with several locations next to you, just press the one you want to show up in your story and arrange it in your story. If the location you want isn’t currently available in the search bar type it on the search bar.
P.s. Don’t forget to have your location settings turned on. This is great for events, as you can see what other people are posting by location. You can interact with them and facilitate some networking. Ahh the benefits of the Web 2.0.
Hashtags
Swipe up, select the Hashtag sticker and then write your hashtag. This is a great feature to make your story, brand, content or trend specific. The hashtag sticker is good as well to find and be found, get on it!
Editing Text
You could write text by literally using the text tool or by physically write with the pen option for more of a cursive personalised option.
Text Tool
To use the text select the text icon in the top right of the image or tap an image. A keyboard will appear over your image, ready for you to type your message.
You can then adjust the size, style, and colour of the text to suit what you are trying to portray. Use the bar to the left of the text to change the size, moving the circle up increases the text size and down decreases it. Coloured circles are below the text and above the keyboard; select one of the colours or the eyedropper to colour match something in the photo.
You can adjust the style of the text by choosing between “classic”, “neon”, “typewriter” and “strong” in the top middle.
Pen Tool
To use the pen writing style, take your photo/video and then select the “pen” icon in the top right of the screen where your image is displayed. Write freely about whatever you want! Here’s a couple of options that could help:
To change the size of the pen there is a vertical scroll bar along the left-hand side of the screen that you can scroll up and down to change the size/thickness of the line. To change the pen style you can choose from the selection of styles at the top of the screen.
Erase by tapping the ‘undo’ icon in the top left corner or choose the eraser to delete the mistakes. In order for you to change the colours of the trace just pick a colour at the bottom of the screen. You can also sample your own personal colour by holding down any colour until the palette of colours shows up, then you can you personalise to any colour your heart desires.
We use the pen tool mainly to draw arrows in to help point to what our text is describing.
5. Deleting Stories
If the story becomes no longer relevant or a mistake has been made then you can easily delete your story. To delete your story press the horizontal dots in the bottom right-hand corner and select ‘delete’ or swipe up to show who has seen your story that day and then press the ‘Bin’ icon and confirm that you want to delete.
6. Seeing Who Has Viewed Your Story
When you run a business, you’ll want to know who’s your audience and how they’re reacting to your material.
While you have access to your personal Instagram Insights to figure out how your audience is reacting to your material (check How to Instagram for Business to learn more about how you can utilise business analytics to your advantage), Instagram Stories gives you the direct view of who’s been watching you.
Checking to see who your true fans are is at your fingertips (quite literally).
See who has viewed your story by opening your story (do this by clicking on your profile picture in the top left when you are on your feed, not your profile) and swipe up, it will then display the list of accounts that have viewed your story.
This is the part where you notice your neighbour isn’t watching your Instagram Stories so you need to pay him/her little visit… if you know what I mean.

And here we are, done with the ABCs of Instagram Stories.
We now know how to import a story, create a story, personalise it and how to check who’s seen it. You’re officially ready to go onto Instagram Stories and conquer the world.
Let us know how it goes and if you have any questions leave in our social, we’re more than happy to answer them.
Happy ‘gramming!
Categorised in: Digital Marketing, Social Media